Managing your data records
By using the SEARCH state of a form, you can retrieve the data you want very quickly and easily.
Using Wildcard to search on a form:
On a form field you are able to enter a Wildcard character (*) and then the search text.
- Select the form field you want to search for (e.g. Customer code, Phone)
- Type the Wildcard character and the relevant text you want to search for (e.g. *smith)
- Click Fetch
This will retrieve all data records matching the text that you have entered on that field. The number of records that matched the search will be shown in the navigation bar at the top right of the form (for more details, see Using the navigation bar ).
To search for data directly on a form when the form is not currently displayed:
- Activate the form representing the data you want to search for (e.g. customer, purchase order)
- Type data in any of the searchable fields on the form to narrow down your search
- Click Fetch
This will retrieve all data records matching the filters that you entered, and if you didn’t enter any data into searchable fields, it will match all records. The number of records that matched the search will be shown in the navigation bar at the top right of the form (for more details, see Using the navigation bar ).
If the form that you want is already on the screen (perhaps with a data record already displayed in it) and you want a different record then you need to click the Search button.
To search for data directly on a form that is already displaying different data than you want:
- Click the Search button in the Command Bar at the bottom of the form
- Type data in any of the searchable fields on the form to narrow down your search
- Click Fetch
Tip: To simply display the last record that was entered for certain function (e.g. Sales Order), just go into SEARCH state and press ENTER. This will retrieve all data records and position you on the last one that was entered. Then simply press Page Up to work your way through the records from newest to oldest.
This will retrieve all data records matching the filters that you entered, and if you didn’t enter any data into searchable fields, it will match all records. The number of records that matched the search will be shown in the navigation bar at the top right of the form (for more details, see Using the navigation bar ).
Using forms to search for data – advanced ordering techniques
When you search for data on a form, the data that is retrieved is ordered by the last field you were in just before you searched for the data. This allows you to enter search filters but then bring the retrieved records back using a different order. Consider the following examples:
Example 1: To search for all sales invoices for a customer ABC and order them by the due date,
- Open the Sales Invoice form
- Type ABC in the Customer code field
- Click in the Due Date field
- Click Fetch
- Use Page Up and Page Down to navigate through all records for ABC in Due Date order
Example 2: To search for all payments made to supplier XYZ and order them by the amount paid:
- Open the Payment form
- Type XYZ in the Supplier code Field
- Click in the Amount field
- Click Fetch
- Use Page Up and Page Down to navigate through all records for XYZ in Amount order
You will notice that the top right hand corner of your form contains a Navigation Bar (some forms do not have this but most do). Click the small triangle to drag to a new position, or click anywhere along the line to set the new position.

The navigation bar shows you how many records you retrieved last time you searched for data and what record number you are currently up to. There are a number of different actions you can take with the navigation bar to move through your data records.
Tip: When you go into a form and simply click Fetch, you will retrieve ALL records. The Navigation Bar will therefore show you how many records there are in total for that form
Tip: Don’t forget that you can use the Page Up and Page Down keys on your keyboard to move up and down through the data records
Adding a new data record is one of the most common operations you may ever perform using Accentis Enterprise.
To add a new data record:
- Open the form relating to the data record you want to add
- Click the New button on the Command Bar at the bottom of the form
- Enter all of the required data
- Click Update or press ALT-U
- To cancel your changes to a data record BEFORE you updated it,
- Press the Esc key or click the Cancel button
The New button may not be enabled for the following reasons:
- You may not have permissions to make changes to the record
Once you enter the ADD data state, all of the data fields will change colour to pale blue indicating that you are now adding or modifying data. In addition to this, some of the labels will be displayed in red: these are mandatory fields and must be filled in with data.
Once you have made your changes and click the Update button to save them, a number of reasons can prevent Accentis Enterprise from updating your data such as:
- The data you have entered is missing or not valid– there can be many reasons why this is so and are specific to each form
- Another user is currently performing time-consuming updates on the system and is delaying updates for other users
- There has been a network failure and the Accentis Enterprise application can no longer access the data
Tip: A fast way to add a new record is to display the form and press ALT-N. This is a short-cut to using the mouse to click on the New button.
Tip: A fast way to update a record is to press ALT-U
Accentis Enterprise allows you to make changes to data records providing that certain conditions are met.
To make changes to a data record:
- Open the form relating to the data record you want to change
- Locate your data record by using the applicable search techniques
- Ensure that the form is in a VIEW state and that you have correctly found your data
- Click the Edit button on the Command Bar at the bottom of the form
- Make your changes
- Click Update
To cancel your changes to a data record BEFORE you have updated:
- Press the Esc key or click the Cancel button
Tip: A fast way to Edit a record is to locate the data and press ALT-E. This is a short-cut to using the mouse to click on the Edit button.
Tip: A fast way to Update a record is to press ALT-U
The Edit button may not be enabled for the following reasons:
- You may not have permissions to make changes to the record
- The date of the record might be too old and not able to be changed in the current financial year
- The record might be internally-generated by Accentis Enterprise (such as an overpayment credit)
- You are not in an IDLE state (you are still searching or already Adding or Editing data)
If you click on the Edit button, you may be told by Accentis Enterprise that you still cannot change the record for the following reasons:
- Another user is already making changes to that record or a related record
- There has been a network problem and the Accentis Enterprise application can no longer access the data
Once you enter the EDIT data state, all of the data fields will change colour to pale blue indicating that you are now modifying data. In addition to this, some of the labels will be displayed in red: these are mandatory fields and must be filled in with data.
Once you have made your changes and click the Update button to save them, a number of reasons can prevent Accentis Enterprise form updating your data such as:
- The data you have entered is missing or not valid – there can be many reasons why this is so and are specific to each form
- Another user is currently performing time-consuming updates on the system and is delaying updates for other users
- There has been a network failure and the Accentis Enterprise application can no longer access the data
- A system administrator has deliberately removed your request to change a data record
Stop: Once you have made changes to a record and successfully updated them, you cannot UNDO your changes automatically. You must re-edit the record and change the data back to the way it should be.
Many of the Accentis Enterprise forms allow you to duplicate an entire data record and allow you to make any changes before saving it. This can save an enormous amount of time and eliminate re-keying of common information.
To duplicate an existing data record:
- Open the form and locate the data record you want to duplicate
- Click the Duplicate button on the Command Bar at the bottom of the form
- Enter all of the required data
- Click Update or press ALT-U
Tip: If you need to enter a new data record, first decide if there is already a record very similar that has been entered previously. If there is, it may be quicker to find that record, duplicate it and modify as required rather than type all of the data in again.
When you use the duplication function in Accentis Enterprise, the form that you are using will be placed into an ADD state with all of the data from the duplicated record except for the key field of the form. For example, if you duplicate an inventory item, all data will be duplicated except for the item code which must be unique across all data records.
Accentis Enterprise allows unprecedented flexibility regarding the ability to delete data from your system. Subject to permissions and restrictions surrounding related data, it is possible to remove virtually any record.
To delete an existing data record:
- Open the form and locate the data record you want to delete
- Click the Delete button on the Command Bar at the bottom of the form
The Delete button may not be enabled (and therefore you cannot delete the data) for the following reasons:
- You may not have permissions to delete the record
- The date of the record might be too old and not able to be removed from the current financial year
- The record might be internally-generated by Accentis Enterprise (such as an overpayment credit)
- You are not in an IDLE state (you are still searching or already Adding or Editing data)
- The record you are attempting to delete is required for other records. For example, you cannot delete a Sales Order if it has already been dispatched
Once you click the Delete button, Accentis Enterprise may still not allow you to delete the record for the following reasons:
- Another user is currently performing time-consuming updates on the system and is delaying updates for other users
- There has been a network failure and the Accentis Enterprise application can no longer access the data
- While you were viewing the record, a user has referenced it and it is now required for other data. For example, you may display a Sales Order with no dispatches and therefore the Delete button will be enabled. However, if a user dispatches that order just before you click the Delete button, Accentis Enterprise will display an error and inform you that the record is now required for other data
- The record you are deleting may be linked to other data records but can still be placed into the Accentis Enterprise recycle bin – see following discussion
Stop: Once you permanently delete a record, you cannot retrieve it.
Certain data records within Accentis Enterprise can be “effectively” deleted even though they are linked to other records. Only certain data records allow this such as Customers, Suppliers, Inventory and Accounts and it is done so that you can remove the records from normal day-to-day use but still allow other data that is linked to them to display correctly.
For example, you can’t really delete a customer if there are Sales Order, Dispatches or Sales invoices in the system that are linked to them – otherwise those records would not be able to display their data. But there are many occasions when you don’t want that customer to appear anywhere or be used ever again even though you still want to keep historical sales invoices, orders or dispatches so that your reports are accurate.
How do records get in there?
Whenever you delete a customer, supplier, inventory item or general ledger account that is linked to other records in your system, it will be placed into the recycle bin and flagged as pending delete – that means, at some stage a system purge can properly, fully and permanently delete the record.
When a record is placed into the recycle bin, Accentis Enterprise adds an underscore to the key field (e.g. the customer code, item code etc.). It does this so that you can create a new record using the same identifier as the original one you deleted.
How do you get them out again?
If you accidentally delete one of these records and it hasn’t been purged, you may be able to retrieve it again.
To retrieve a record from the recycle bin (a pending delete record):
- Open the form that used to contain the record (e.g. Customer or Supplier)
- Go to the Special menu and select Allow display of deleted records
- Search for your missing record using usual form search techniques. If you have found a pending delete record, the form’s State box will show the word DELETED
- Click Edit
- Remove the underscore from the key field (e.g. customer code) and click Update
Stop: Do not use this as a regular practice for hiding and retrieving data. Whenever you delete a record, you should expect that it will be gone forever.
Stop: If you delete a customer, supplier or inventory item that is not linked to any other data, it will be immediately and permanently deleted and will not exist in the recycle bin
Most forms have reports associated with them that will print out the data on the form. For example, the Sales Invoice form will have a report that produces a Sales Invoice for the customer. All of these reports can be printed, faxed, emailed or saved to PDF.
To print, fax, email or PDF a report for a data record:
- Open the form that contains the data record you want to print, fax, email or PDF
- Locate your data record using the usual form search techniques
- Go to the Report menu and select the desired report
When you select the desired report, the following box will appear:
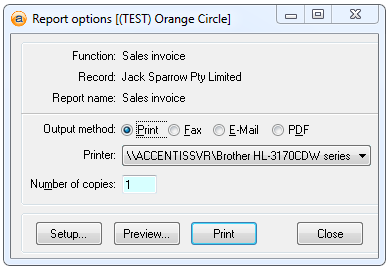
The Report options box allows you to select a number of different methods of output of the report. See All about reporting – Formatted reports for more information on the different ways you can print or output a report.
Not all forms have a report associated with them, for example there is no standard report for the Accounts form. Some forms have multiple reports – for example, the Sales Order form can produce a Sales Order Confirmation for the customer as well as a Picking Ticket report for internal use.
You can print and re-print a report as many times as you like, and you can go into any past record and print the report for it. Providing you have sufficient permissions and the reports exist, there are no restrictions on which records you can print reports for or how old the records are.
Tip: If you are unsure about the format or layout of a report before you print it, simply click on the Preview button of the Report options box to see what the report will look like when printed